티스토리 뷰
화면 캡쳐하는법 알캡쳐로 하세요
하늘@ 2022. 9. 4. 12:59
화면 캡쳐해보시는 방법 초간편PC를 하다가보면 PC의 화면을 그림화일로 저장을 해 봐야하게될 때가 있죠. 이러한 경우 그림판을 이용하시고 나서 붙여넣기 해서 저장을 해도 되겠지만 엄청 번거로 워요. 그러므로 전용 어플을 하나 인스톨 해두는것을 추천해드려 보고자요.

이번엔 무료로 제공하는 APP으로 소개해 드려 보도록 해보려 하는데요. 가장 간편한 캡쳐해보는 방법이기도 한데요.저 또한 사용을 하는데 물론 APP을 쓰니 단축키 한번만 누르면 오토로 진행되니 정말 편하고 좋았습니다.
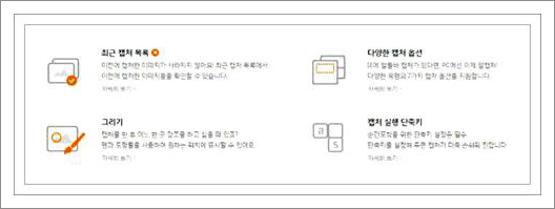
자그러면 가장우선 설명을 시작해보려 하는데요. 상단에보이는것 처럼 이 Program은 여러가지 기능을 제공하고 있습니다. 참 이번 설명을 해보는 어플은 바로 알캡쳐라는 어플리케이션이죠. 캡쳐를 해서 바로 편집도 해줄수 있습니다.
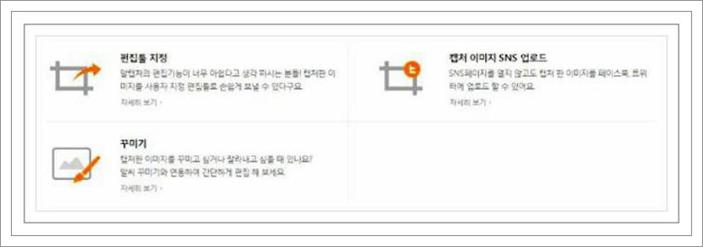
또한 단축키setting도 가능해집니다. 무조건적으로 키보드의 Pritscr 버튼을 눌러 봐도 바로 캡쳐가 되어지긴할께요. 자그러면 이번에 설명해 드리는 Program을 다운받아보도록 할께요?
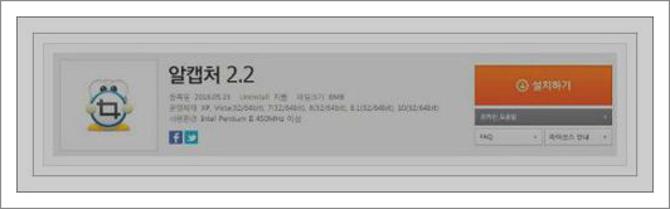
이 어플리케이션은 정식 정식 정식 정식 홈페이지에서 무료로 다운받아볼수 있답니다. 방문해 주신 분들도 바로 공홈으로 이동을 하시려면 요기를 눌러주십시요.
그렇게 하고 <설치하기>버튼을 눌러주게 되어지면 바로 인스톨 화일이 다운로드가 되시게 될듯한데요. 당연스럽게도 정식 홈페이지를 통해서 인스톨 File을 내려받는게 더 안전하기도 합니다.

인스톨 File을 전부 다운받아주었으면 이제는 인스톨를 절차진행을 해주시기 바랍니다. 다음 NEXT버튼을 누르시면서 인스톨 절차진행을 해보면 되는데요. 인스톨를 전부 해주어다면 이제는 무료로 어플리케이션 이용이 가능하실겁니다.
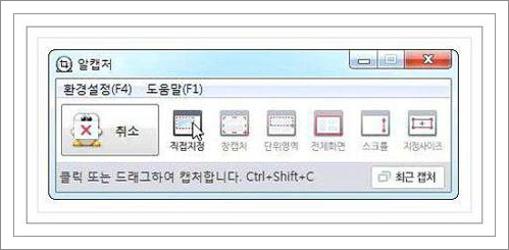
가장우선 F4를 눌러 주시거나 위의 메뉴중 <환경설정>을 눌러 주셔서 캡쳐시 저장되어지실 Folder와 화일형식을 정해놓으면 좋답니다. 그렇게 하고 직정 지정 또는 창캡쳐등의 방식을 눌러 주셔서 캡쳐를 해보시면 되요. 이번엔 간단하게 PC 화면을 캡쳐하시는 방법에 대해서 안내해보았는데요. 오늘 안내 참고해 보시면 좋을것 같습니다.

